Gmail BCC setup
For customers using Gmail, setting up Email Security via BCC is quick and easy. All you need to do is create a content compliance filter to send emails to Email Security through BCC. The following email flow shows how this works:
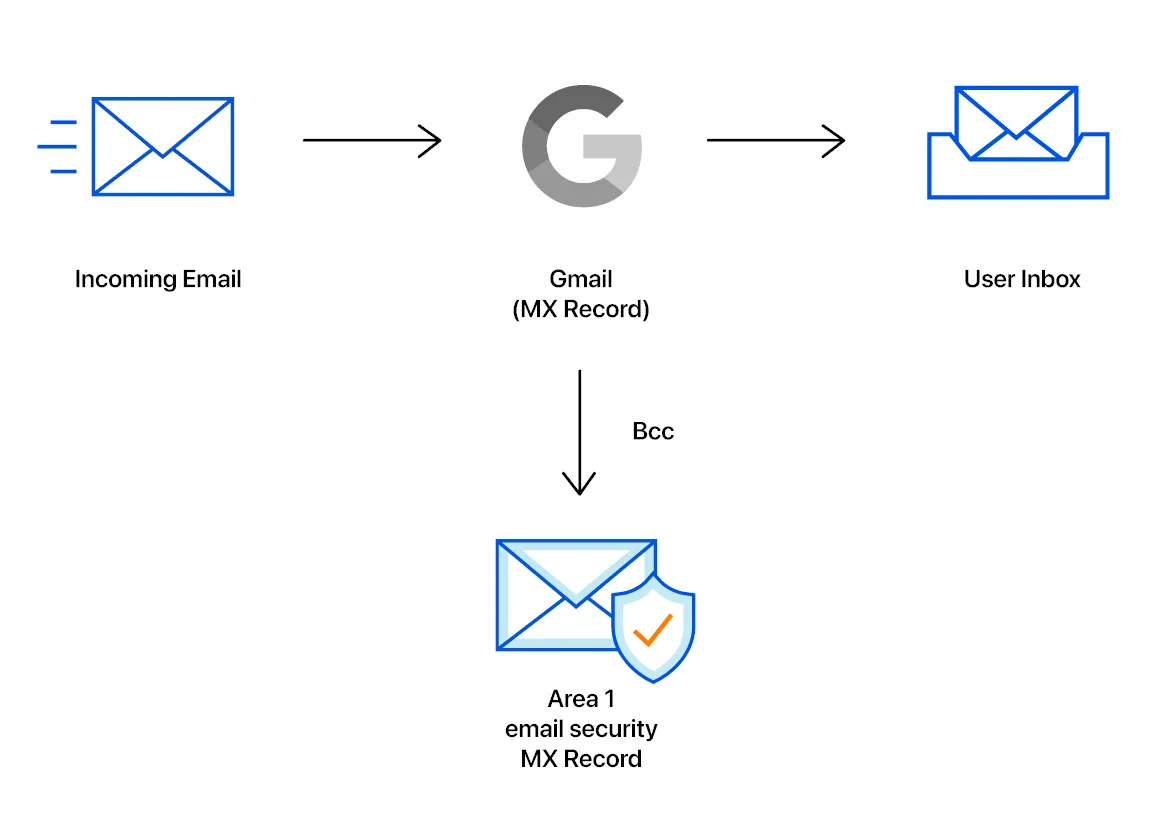
To setup Email Security (formerly Area 1) phishing risk assessment for Gmail:
-
In the Admin console, go to Menu > Apps > Google Workspace > Gmail > Compliance.
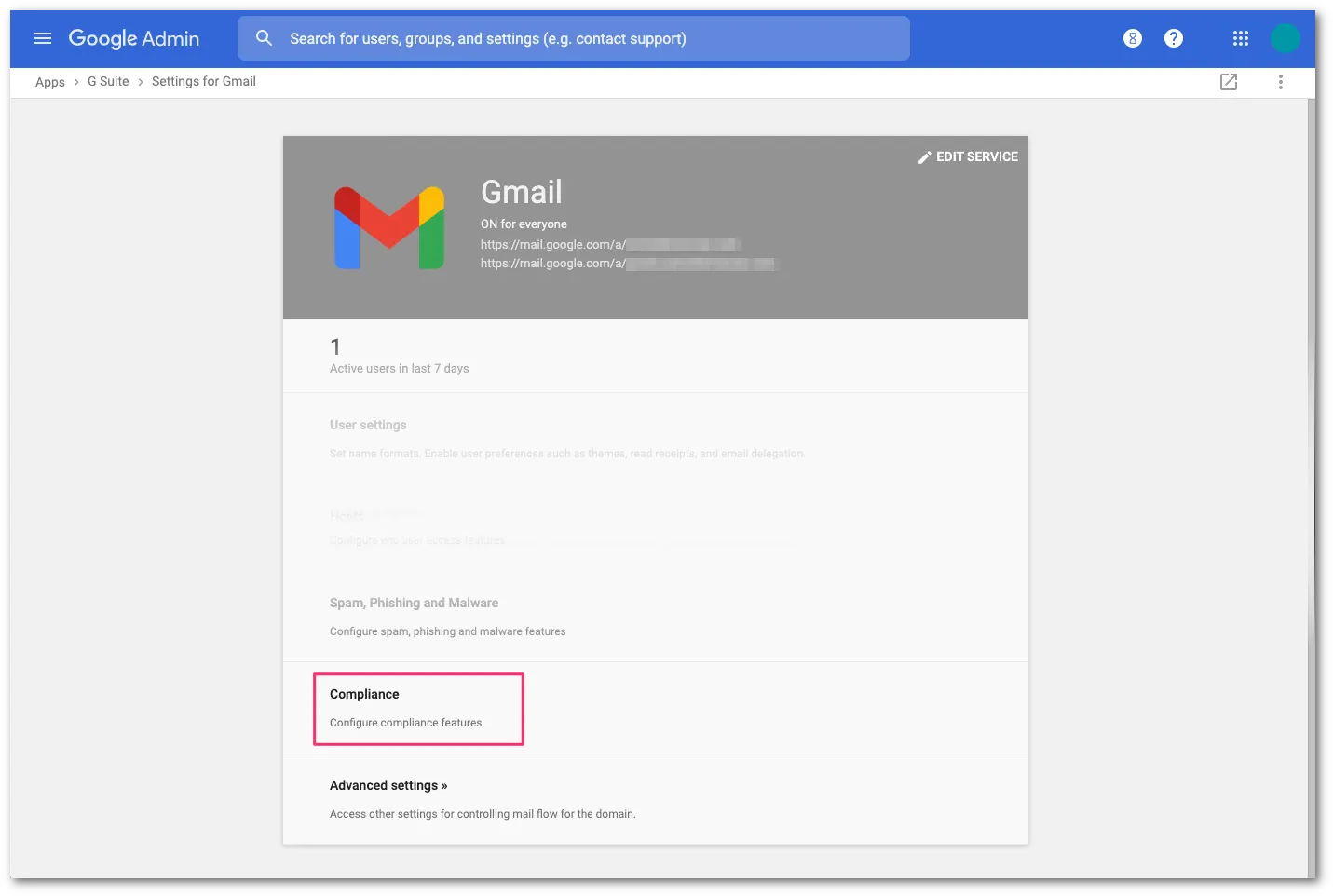
-
Scroll to Content Compliance and select CONFIGURE.
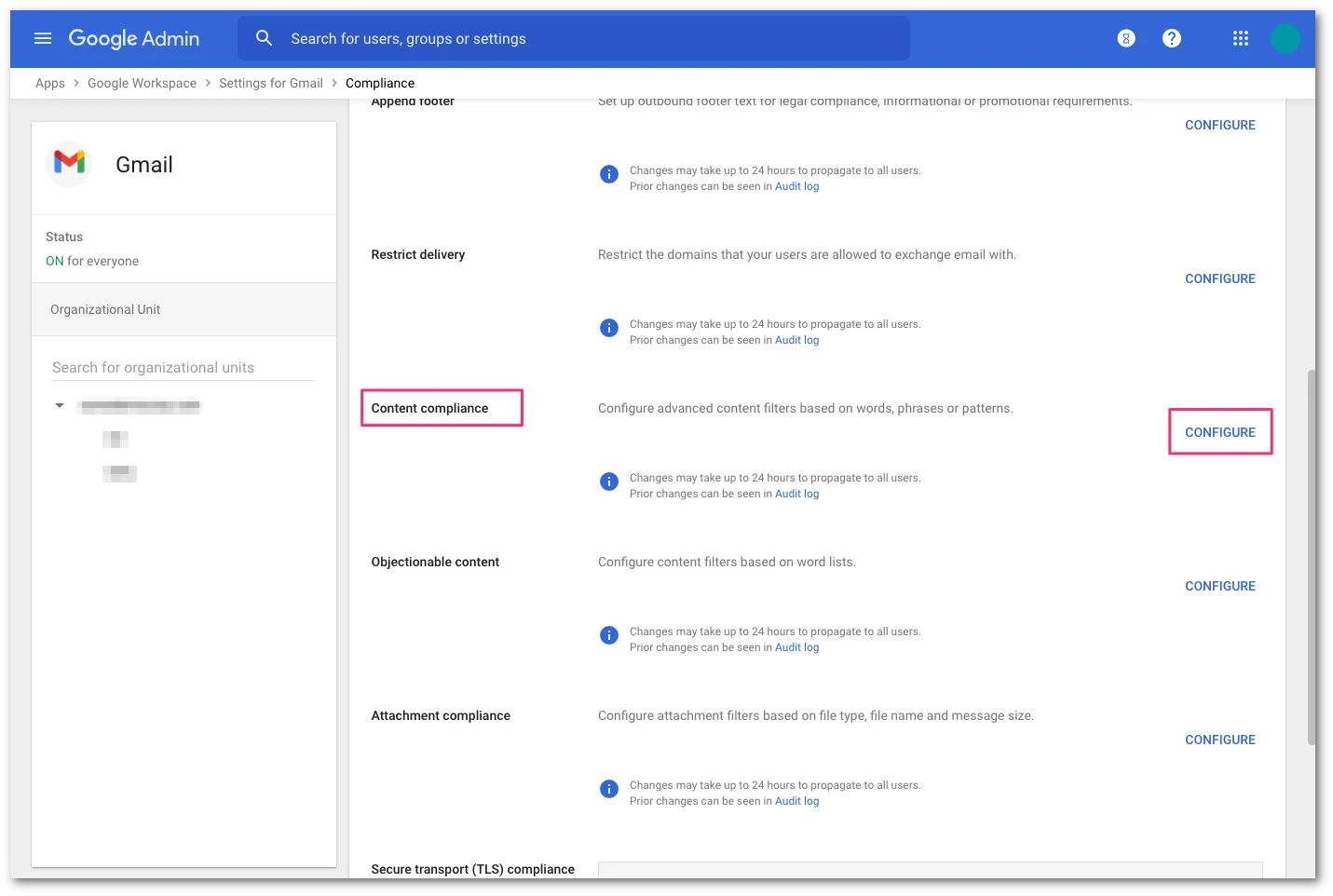
-
Add a Content Compliance filter and name it
Area 1 - BCC. -
In Email messages to affect, select Inbound.
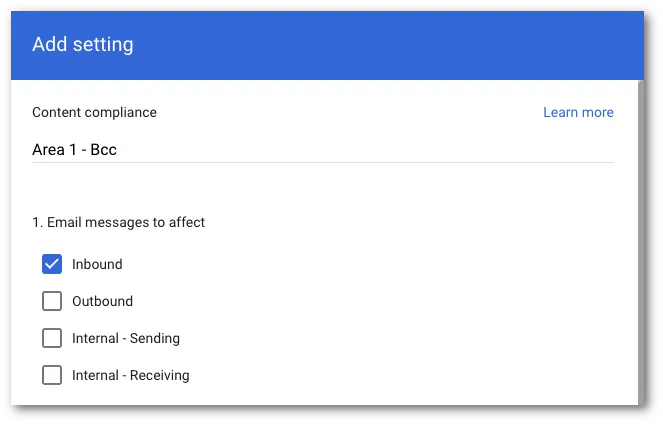
-
Select the recipients that you want to send emails to Area 1 via BCC:
- Select Add to configure the expression.
- Select Advanced content match.
- In Location, select Headers + Body from the dropdown.
- In Match type select Matches regex.
- In Regexp input
.*. You can customize the regex as needed and test within the admin page or on sites like https://regexr.com/ ↗. - Select SAVE.
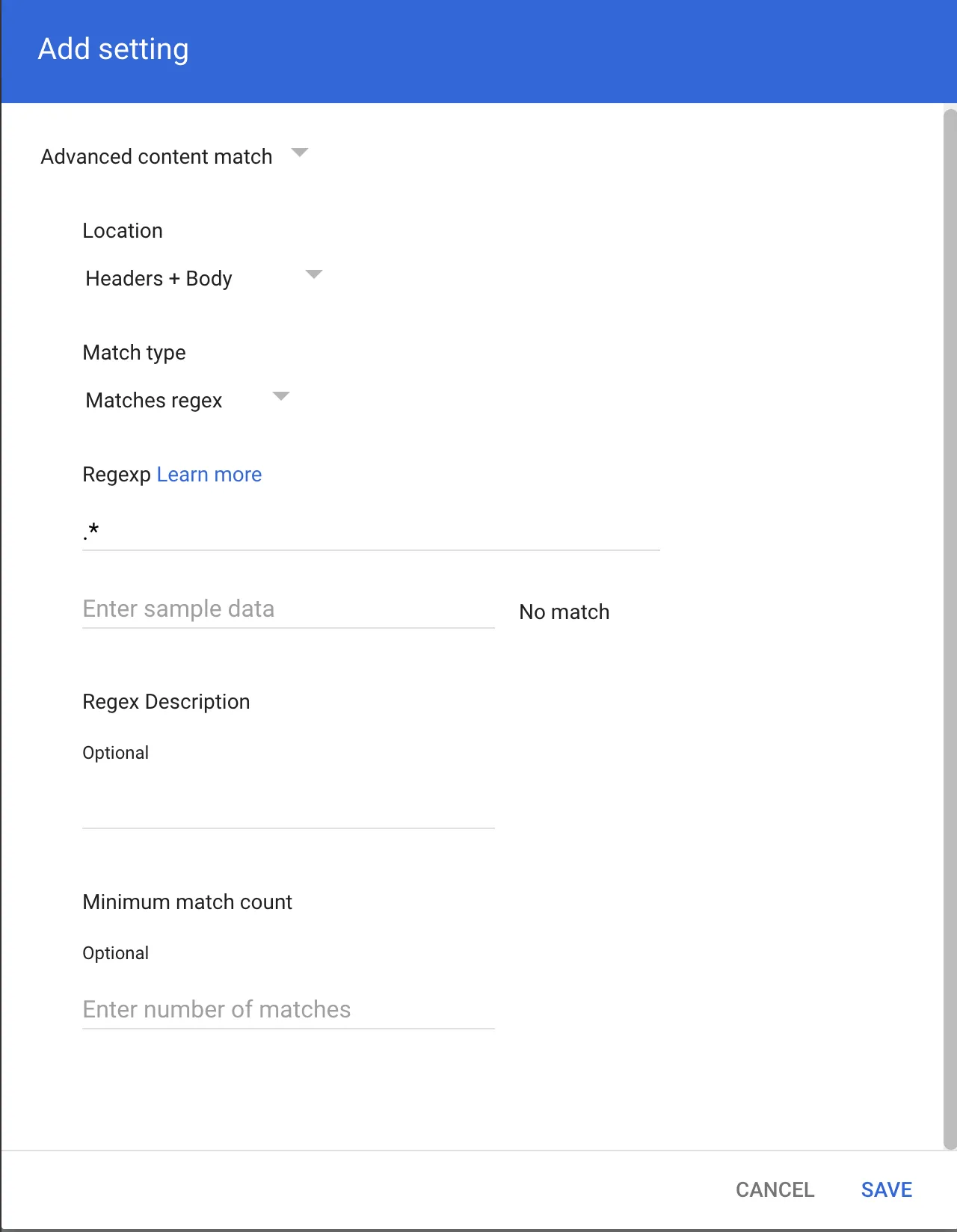
-
In If the above expressions match, do the following, make the following changes:
-
In Also deliver to select Add more recipients.
- Under Recipients select Add.
- Change the setting to Advanced.
- In Envelope recipient select Change envelope recipient.
- In Replace recipient add the recipient BCC address. For example,
<customer_name>@journaling.mxrecord.io. This address is specific to each customer tenant and can be found in your Portal ↗.
- Make sure that in Spam and delivery options > Do not deliver spam to this recipient is not checked.
- Under Headers select Add X-Gm-Spam and X-Gm-Phishy headers.
- Select SAVE.
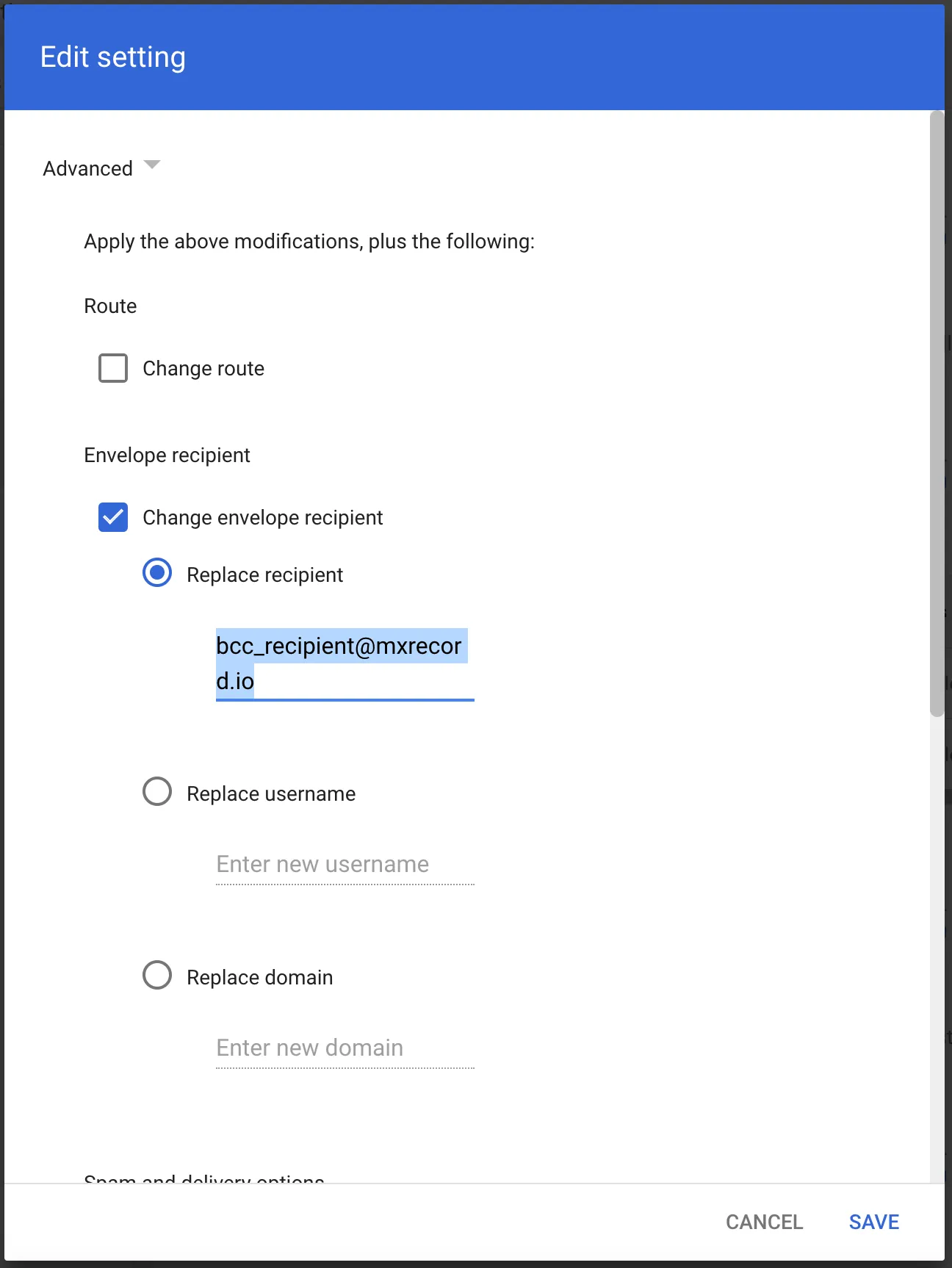
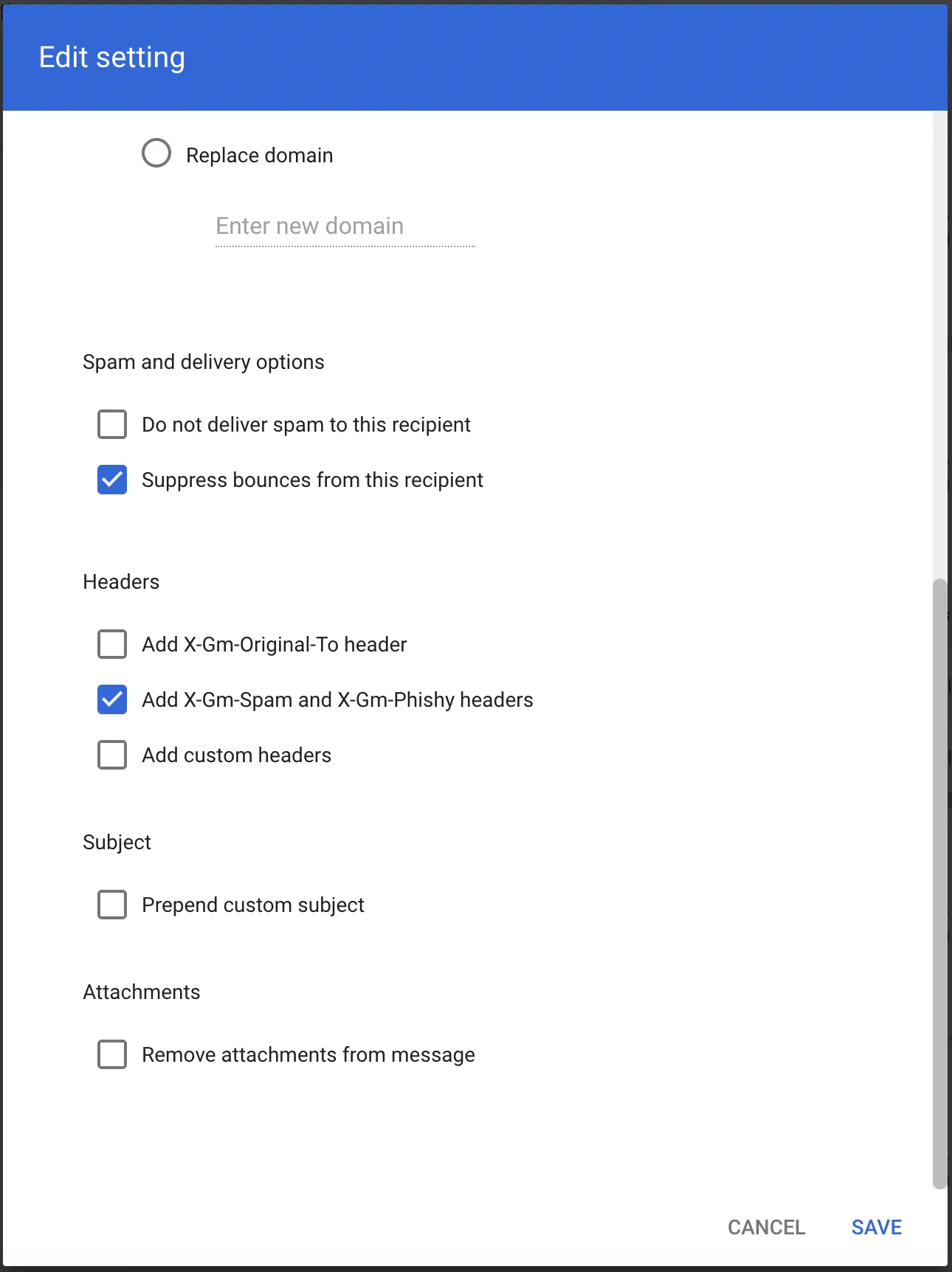
-
-
Scroll down and select Show options.
- Under Account types to affect select Groups.
- Select SAVE.
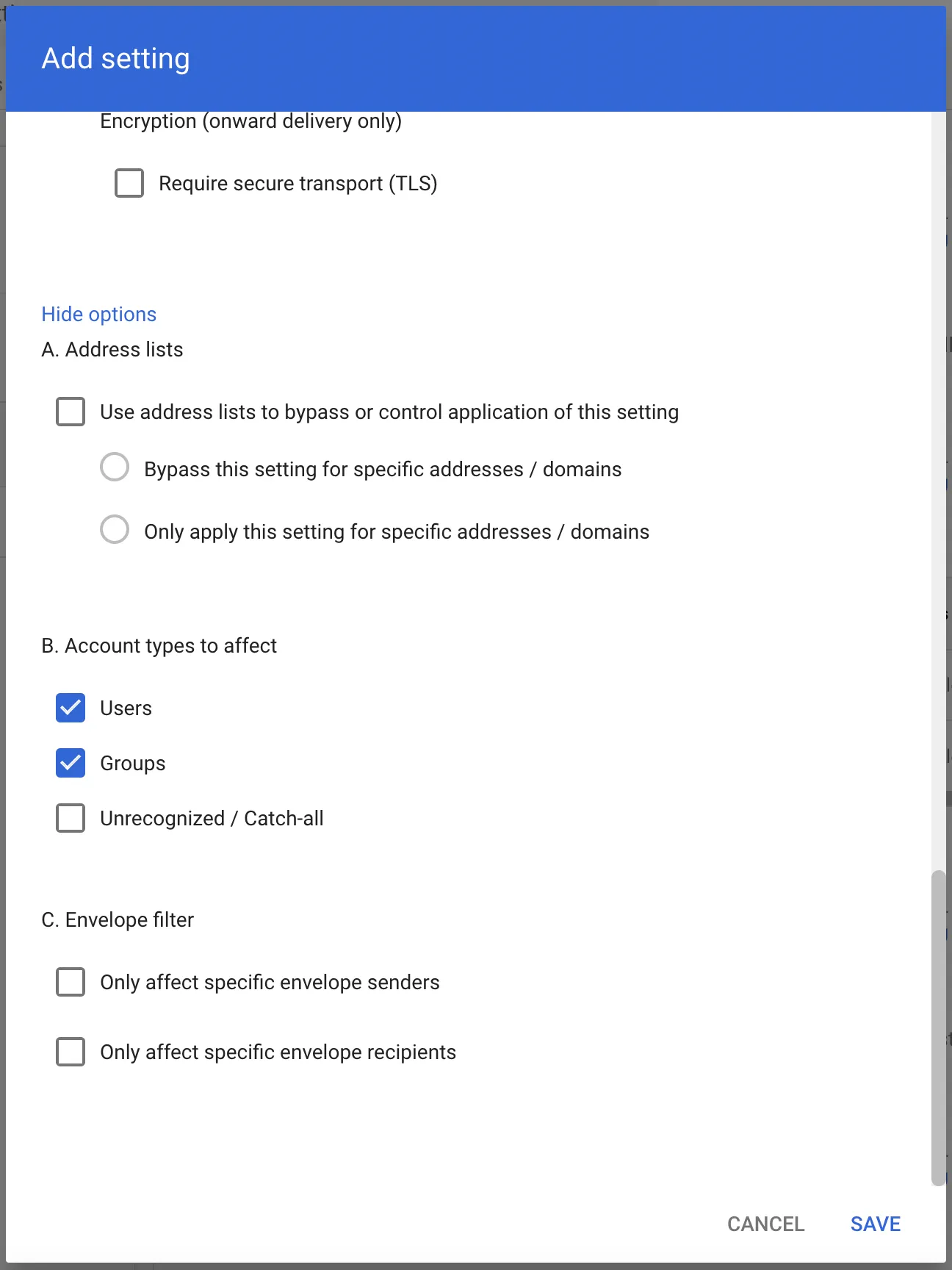
Select from the following BCC addresses to process email in the correct geographic location.
| Host | Location | Note |
|---|---|---|
<customer_name>@journaling.mxrecord.io | US | Best option to ensure all email traffic processing happens US data centers. |
<customer_name>@journaling.mailstream-eu-primary.mxrecord.io | EU | Best option to ensure all email traffic processing happens in Germany, with backup to US data centers. |
<customer_name>@journaling.mailstream-eu1.mxrecord.io | EU | Best option to ensure all email traffic processing happens within the EU without backup to US data centers. |
<customer_name>@journaling.mailstream-bom.mxrecord.mx | India | Best option to ensure all email traffic processing happens within India. |
<customer_name>@journaling.mailstream-india-primary.mxrecord.mx | India | Same as mailstream-bom.mxrecord.mx, with backup to US data centers. |
<customer_name>@journaling.mailstream-asia.mxrecord.mx | India | Best option to ensure all email traffic processing happens in India, with Australia data centers as backup. |
<customer_name>@journaling.mailstream-syd.area1.cloudflare.net | Australia / New Zealand | Best option to ensure all email traffic processing happens within Australia. |
<customer_name>@journaling.mailstream-australia.area1.cloudflare.net | Australia / New Zealand | Best option to ensure all email traffic processing happens in Australia, with India and US data centers as backup. |